前のエントリーに引き続き、自分用のメモ。『ファイル名を指定して実行』を使って、自分の使いたいファイルを実行する方法を紹介します。紹介する環境はWindows7です。
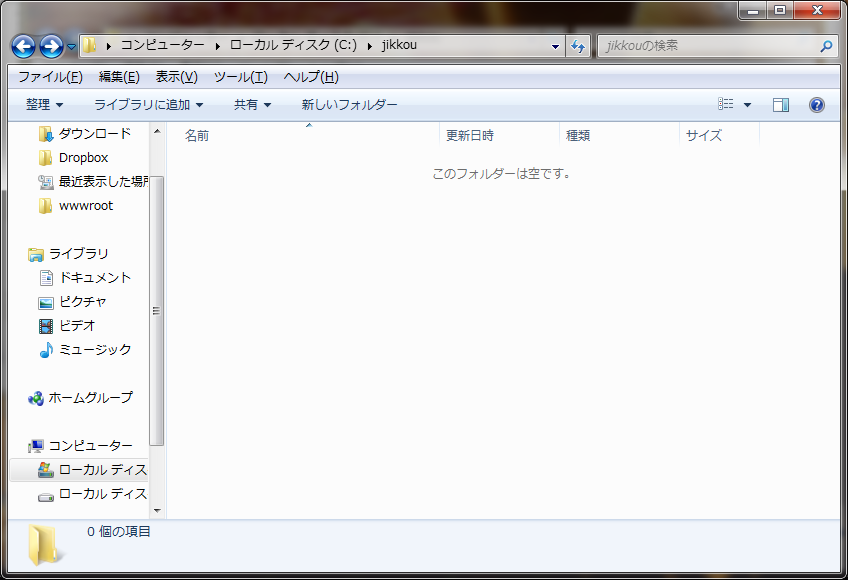
まず、実行したいファイルのショートカットを入れるフォルダを作成します。今回は、Cドライブ直下に『jikkou』というフォルダを作成しました。ついでに、前回のエントリー、ファイルを右クリックした時の「送る」メニューにテキストエディタ等を追加する方法で、このフォルダを送るメニューに追加しておくと後々便利かもしれません。
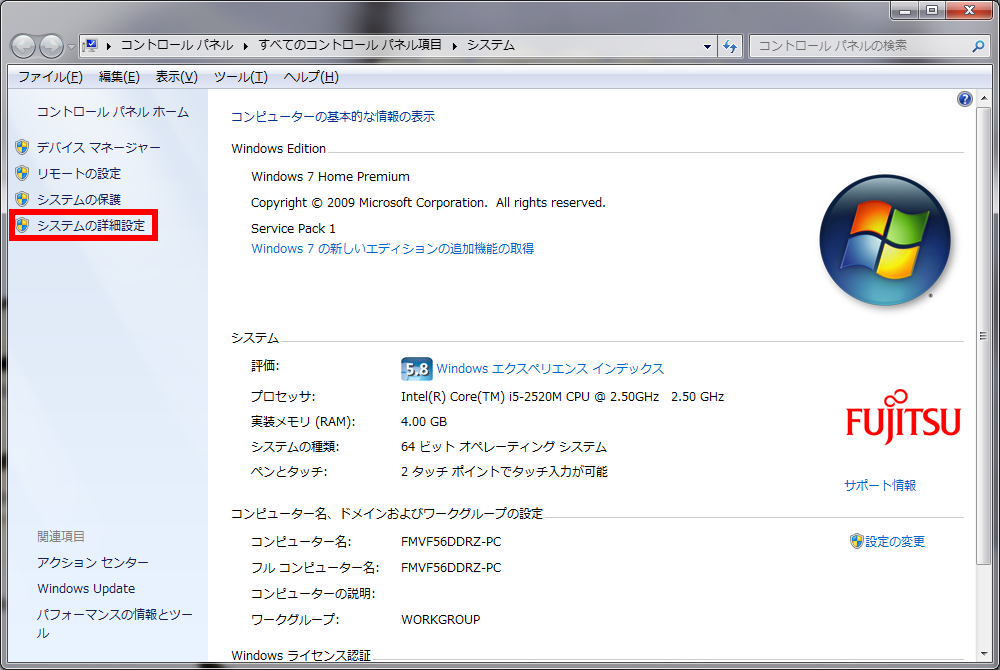
次に、[Windows]キーと[Pause/Break]キーを一緒に押してシステム画面を表示。左の『システムの環境設定』をクリック。
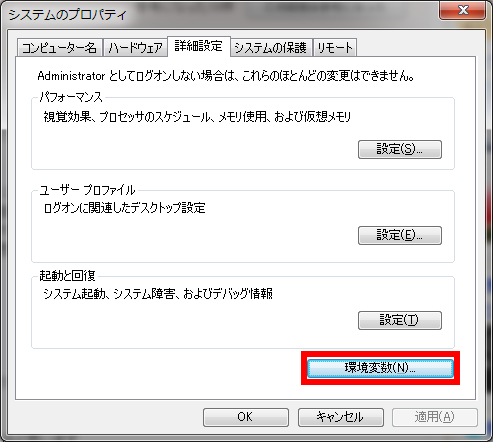
開いたシステムのプロパティの詳細設定タブを選択し、右下の『環境変数』ボタンをクリック。
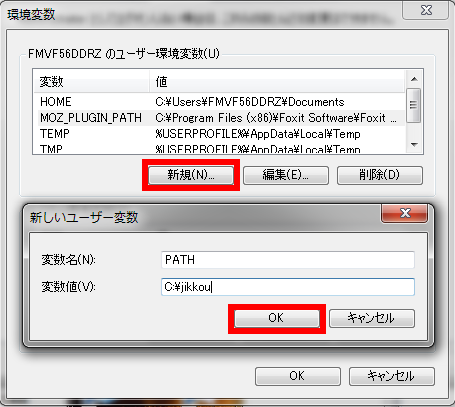
環境変数の変数名に”PATH”、変数値に先ほど作成したフォルダのパス(今回の例では”C:\jikkou”)を入力して追加。追加する場所は、ユーザー環境変数でも、システム環境変数でも、どちらでもOKです。すでに、PATHという変数がある場合には、その変数値の最後に”;”をつけた後に、フォルダのパスを入力します。
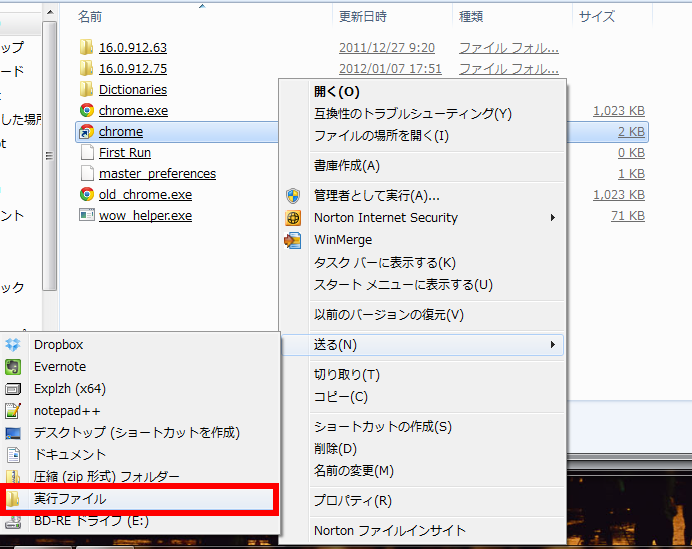
では、フォルダにショートカットファイルを入れていきましょう。上記の画像では、Google Chromeのショートカットファイルを作成し、”Chrome”と名前を変えてから、用意したフォルダに送るということを想定した例です。送った後には、元のショートカットファイルは削除しておきましょう。なお、削除する時にShiftキーを押しながら削除すると、ごみ箱に入らずに、完全に削除します。
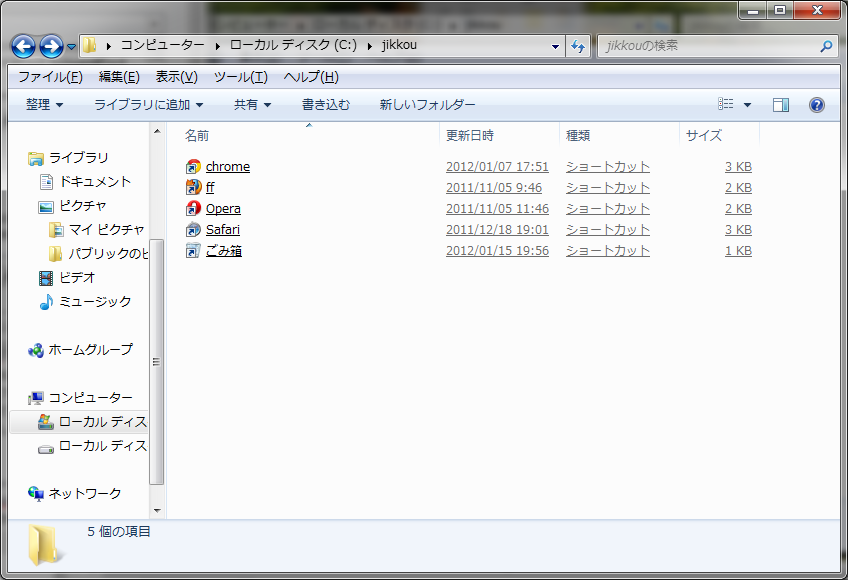
今回は上記の画像のようにいくつかのブラウザソフトとごみ箱のショートカットを入れてみました。FireFixは”ff”という名前で入れています。
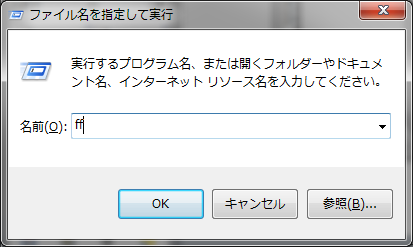
実際にやってみることにします。Windowsキー+Rキーでファイル名を指定して実行を起動。”ff”と入力してエンター。
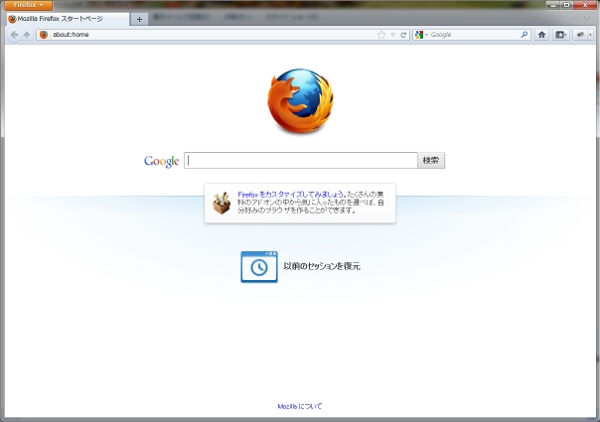
ちゃんとFirefoxが起動しました(動画じゃないので分からないと思いますが)。試しに、”ごみ箱”と日本語で入力して実行してみると、ちゃんとごみ箱が起動しました。日本語もOKだそうです。なお、”opera”と入力して実行するとちゃんとOperaが起動しました。大文字小文字も関係ないみたいです。
ただ、本当はここのブログのアドレスの、インターネットショートカットファイルで例を示そうと思ったのですが、インターネットショートカットファイルではうまくいかないようでした。
余談 ―ショートカットキーでプログラムを開くようにする―
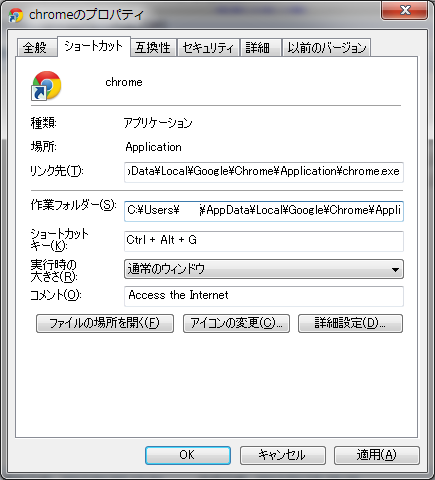
余談ですが、自分はいくつかのショートカットファイルにはショートカットキーを設定しています。一応やり方を説明しておくと、ショートカットファイルを右クリックしてプロパティを選択、ショートカットキーの入力欄にカーソルを置き、適当なキーを押します。文字キーを押すと自動的にCtrl+Altがつくと思いますが、Ctrl+Shiftを押しながら文字キーを押すと、Ctrl+Shiftがつくと思います。ファンクションキーだけ押すと何もつかないようです。
このようにして、特別なソフトを入れずに簡単に特定のファイルを実行することができます。
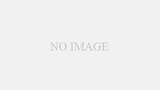
コメント
大変参考になりました。
[ファイル名を指定して実行]でサクラエディタが開きたくて。
ありがとうございます。