ある事情で、父の使っているYahoo!メールにあるメール内容をテキストファイルにしてCD-ROMに入れなきゃいけなくなったので、その時のメモ。簡単にできるだとうと思って頼まれたんだろうし、自分もそこまで難しくないと思ってやってみたんですが、思った以上に手こずりました。
ちなみに、Yahoo!メールと書いてますが、Gmail(というより、Thunderbirdで受信できるメール)でも同じ手法でできるはずです。
結論としてはThunderbirdでYahoo!メールを受信するようにし、ImportExportToolsという拡張機能を使ってメールの中身をテキストファイルとして保存します。
以下、その手順。久々に画像多めのエントリーとなるため少し重いかもしれません。
まずは、Thunderbirdのインストールをしないと始まらないので、その説明から。リンク先の『無料ダウンロード』ボタンをクリックして、インストールファイルをダウンロードします。すでに、Thunderbirdをインストールしている人は、こちらへ。すでにThunderbirdでヤフーメールを受信している人はこちらへスキップしてください。
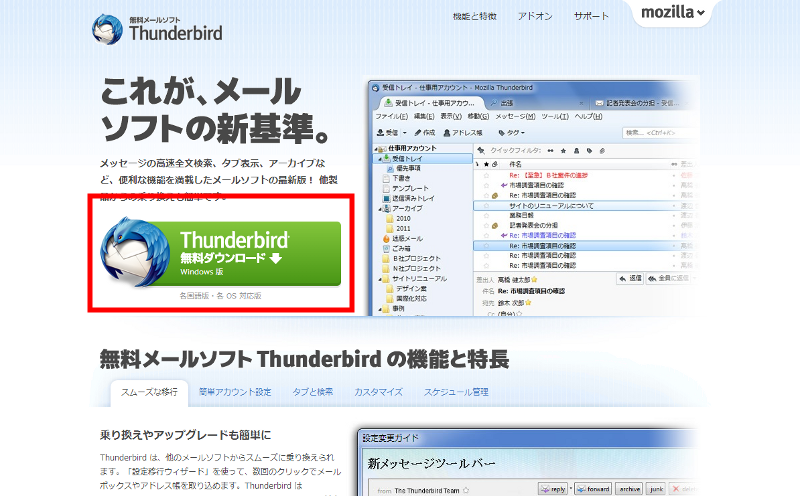
ダウンロードができたら、ファイルをダブルクリックして起動します。すると、最初にプログレスバーのみの画面が出た後、下記のような画面になると思うので、『次へ』のボタンをクリック(ユーザーアカウント制御という画面がでた場合は『はい』をクリック)。
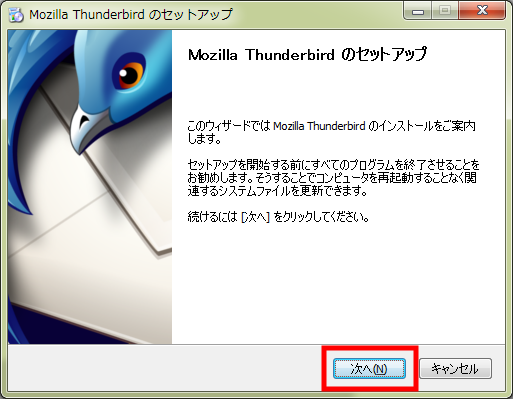
つづいて、インストールの種類の選択画面。『標準インストール』にチェックがついていると思うので、そのまま『次へ』をクリック。『Thunderbirdを規定のメールプログラムとして使用する』のチェックは任意です。すでに、OutlookやWindowsメールなど、別のメールプログラムを使ってる人はチェックをつけないほうがいいかも。
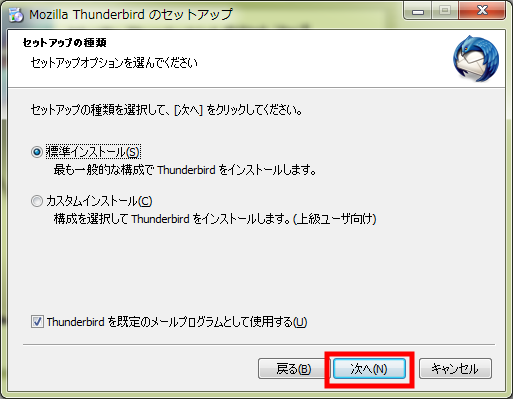
規定のフォルダにインストールすることの確認画面になりますので、『インストール』ボタンをクリック。
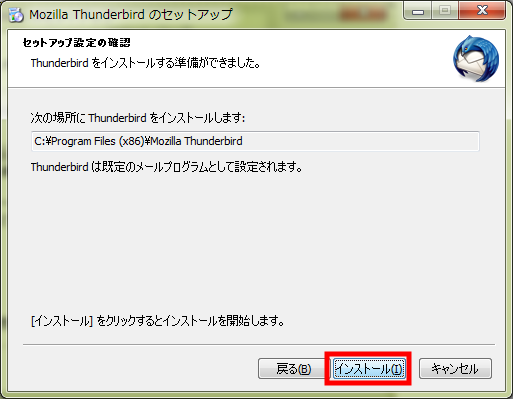
インストールが完了したら下記の画面になるので、『今すぐ Mozilla Thunderbird を起動』にチェックをつけたまま、『完了』ボタンをクリック。
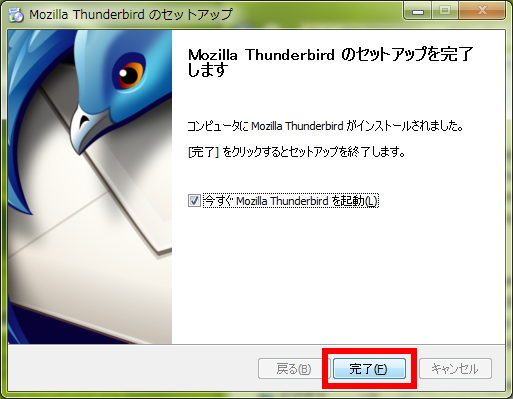
Thunderbirdが起動して、下記のような画面になります。とりあえず、『統合をスキップ』をクリックすることに。
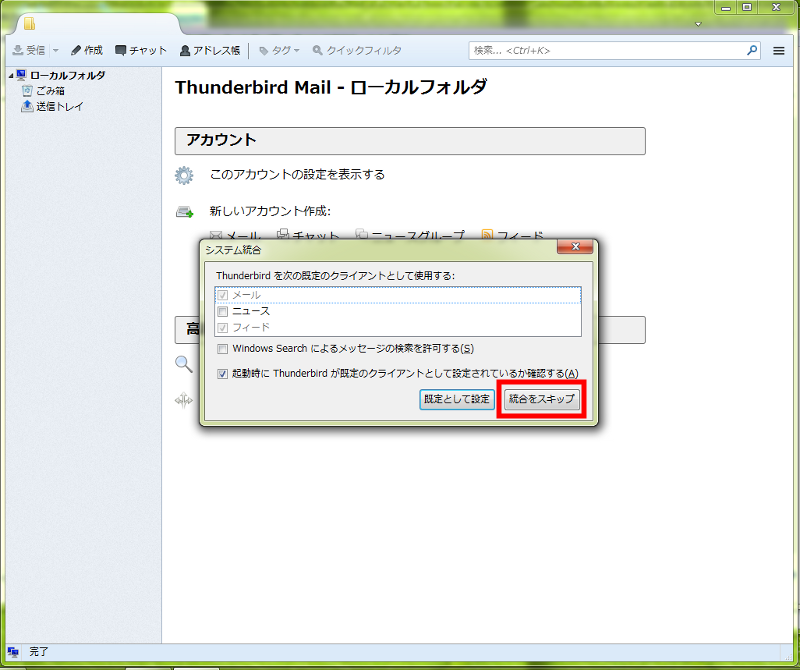
下記のような画面がでてくるので、『メールアカウントを設定する』ボタンをクリック。
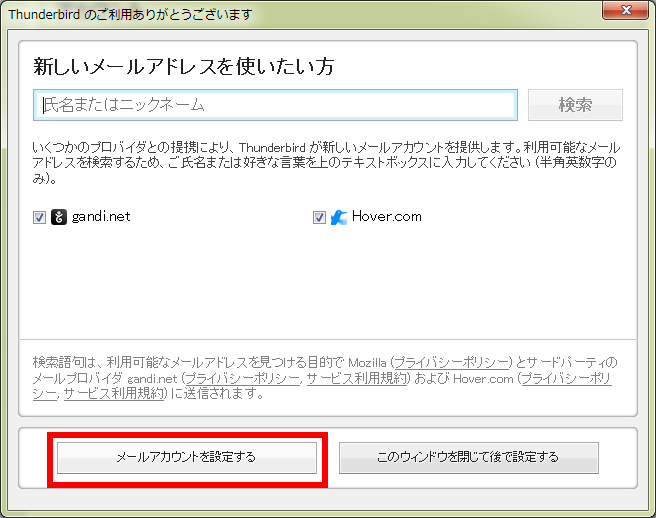
メールアカウント設定画面が開くのて、『あなたのお名前』入力欄に適当な名前を記入し、メールアドレスとパスワードの記入欄にはヤフーのメールアドレスとパスワードを入力する。その後、『続ける』ボタンをクリック。
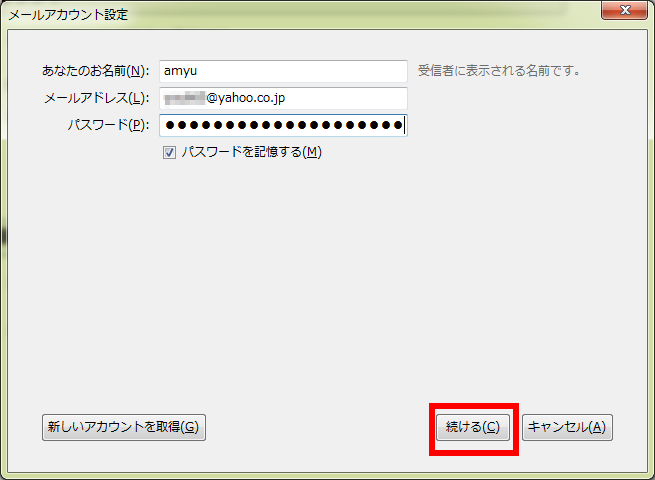
すると自動的にサーバー情報が取得されるはずなので、そのまま『完了』ボタンをクリック。
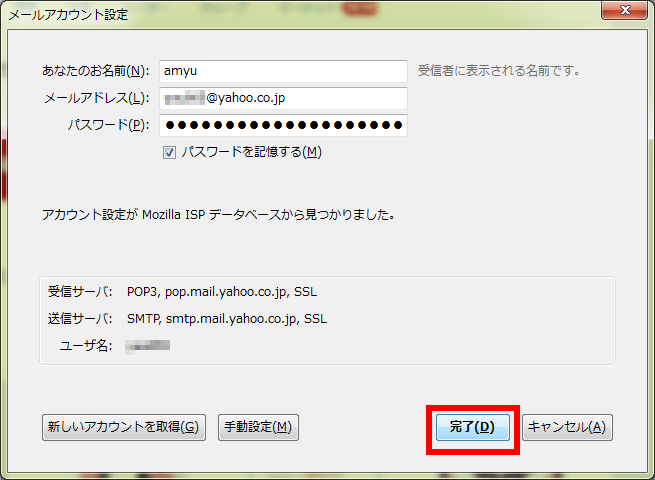
その後、左上の『受信』ボタンを押すことにより、ヤフーメールのメールをダウンロードしていくので、しばらく待つ。もちろん、量が多ければ多いほど長く待つことになる(自分の場合、2時間程度かかった)。ちなみに、個別フォルダの中身はダウンロードされないので注意。自分は個別フォルダのメールをすべてフラグをつけて受信フォルダにいれ、Thunderbird側で受信できたら、フラグがついているものは個別フォルダに入れなおすという方法で個別フォルダにあるメールもダウンロードするようにしました。後、迷惑フォルダはダウンロードしてしまうので、Thunderbird側で受信する前に、ブラウザ側で削除したほうがいいかも。
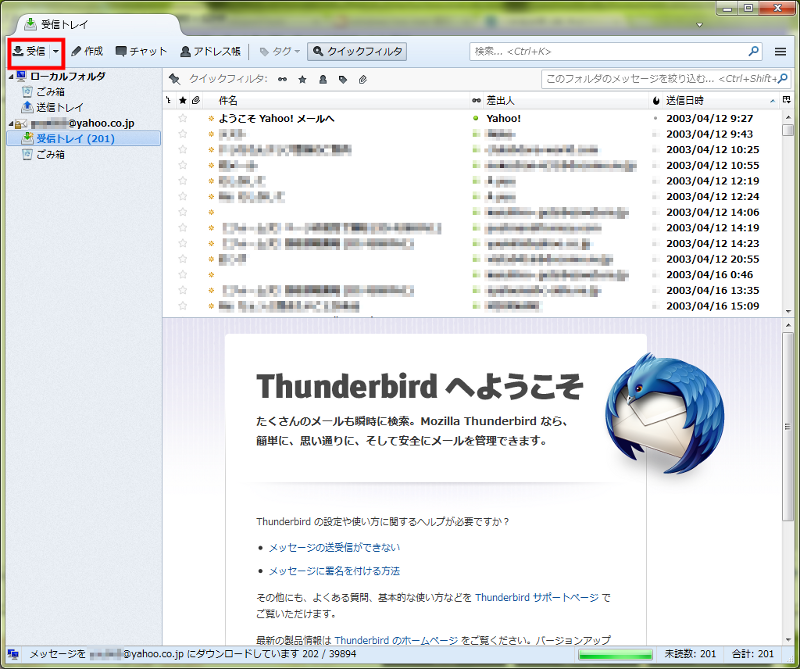
自分の場合はダウンロードしている最中に、『RETRコマンドを正常に完了できず、メッセージを取得できませんでした。』というようなメッセージがでてダウンロードがストップしてしまう時が何度かあった。
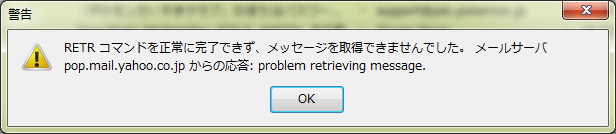
このような場合にはいったんブラウザでヤフーメールを開き、ダウンロードできた最新のメールの次のメールを削除してから再度受信ボタンを押すと、大抵再受信が始まります(始まらない場合は、それとは違うメールが原因の可能性があります)。ちなみに、自分は英語だけのスパムメールを削除したらうまくいきました。
つづいて、ImportExportToolsというThunderbirdの拡張機能をダウンロードします。リンク先に行って、『 ImportExportTools』というリンクをクリックしてダウンロード。
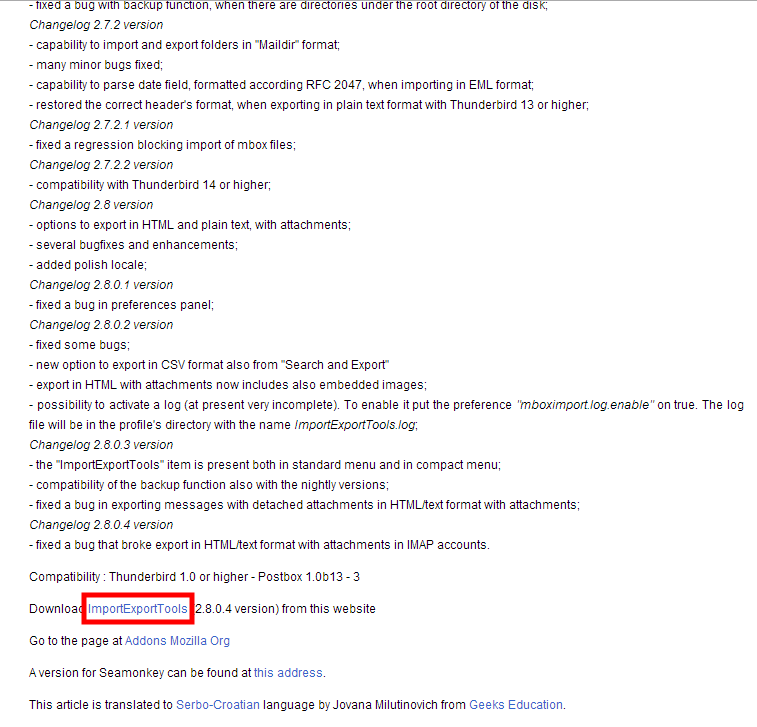
altキーを押してツールバーを表示させ、『ツール』をクリックして、でてきたメニューバーから『アドオン』をクリック。
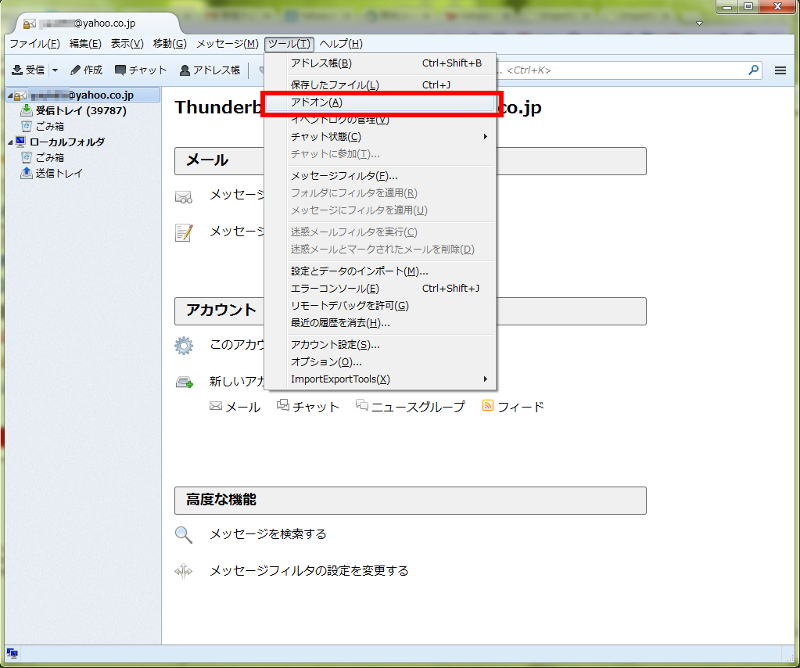
拡張機能ページを開きます。ところで、検索欄に『ImportExportTools』と記入した状態のキャプチャ画像を取得してしまいましたが、試しにここで『ImportExportTools』と検索しても何も見つかりませんでした。なので、先ほどダウンロードしたImportExportToolsのファイル(2013年2月23日現在だと、『ImportExportTools-2.8.0.4.xpi』という名前)をこの画面にドラッグアンドドロップします。
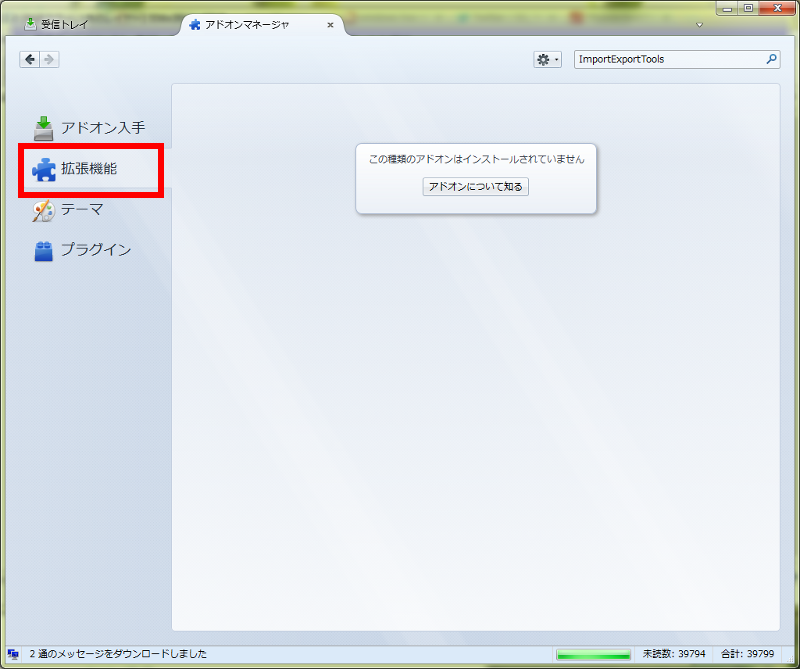
下記のような画面が表示されるので、『今すぐインストール』をクリック。
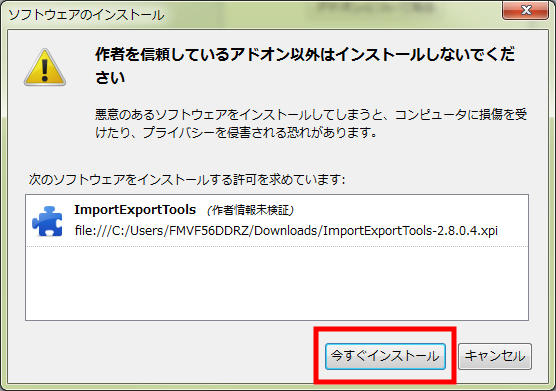
ImportExportToolsをインストールできたら、『受信トレイ』を右クリックし、でてきたメニューから『ImportExportTools』→『フォルダ内のすべてのメッセージをエクスポート』→『プレーンテキスト形式』を選ぶ(日本語になっていることに少し驚きました)。
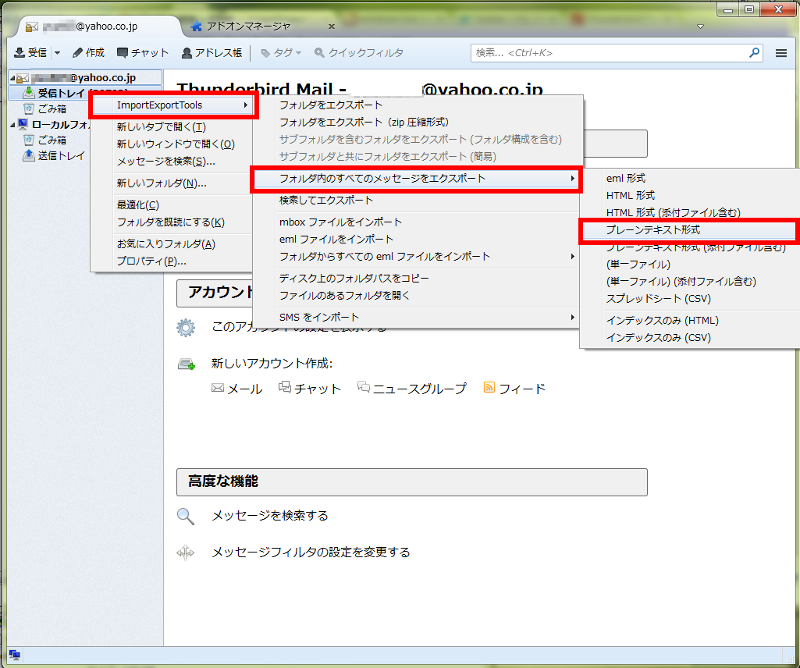
フォルダダイアログが開くので、保存するフォルダに移動して『フォルダーの選択』ボタンをクリック。
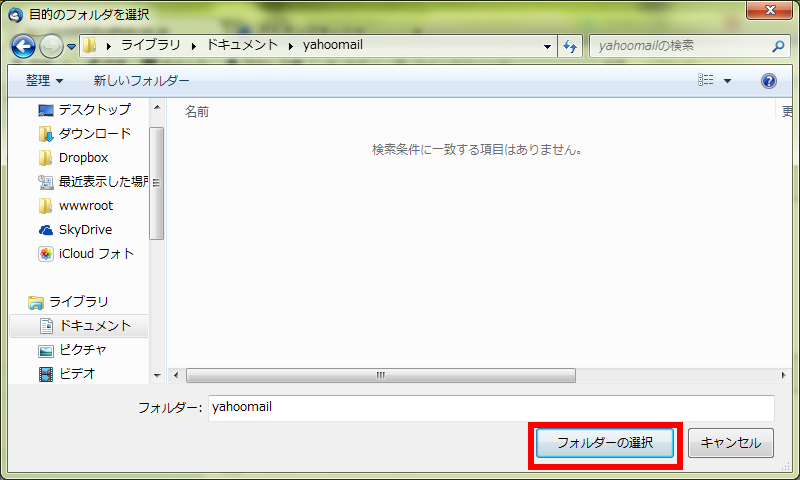
しばらく時間がたつと、指定したフォルダに、下記のようなフォルダができる。この『受信トレイ_(日付)』というフォルダの下には『メッセージ』というフォルダと、『index.html』があり、『メッセージ』フォルダの下にはメール本文のテキストファイルが入っている。
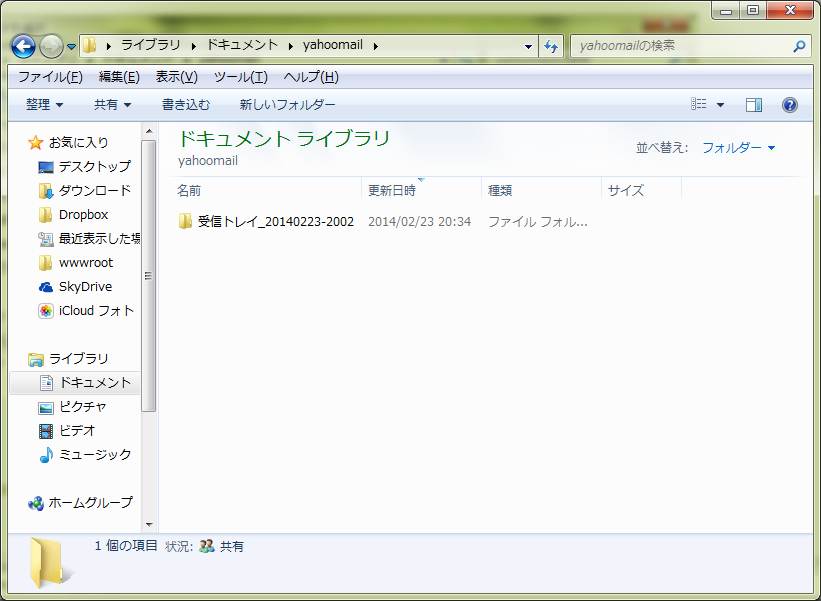
index.htmlは下記のような感じ。メールのリストがテーブル形式で書かれている。
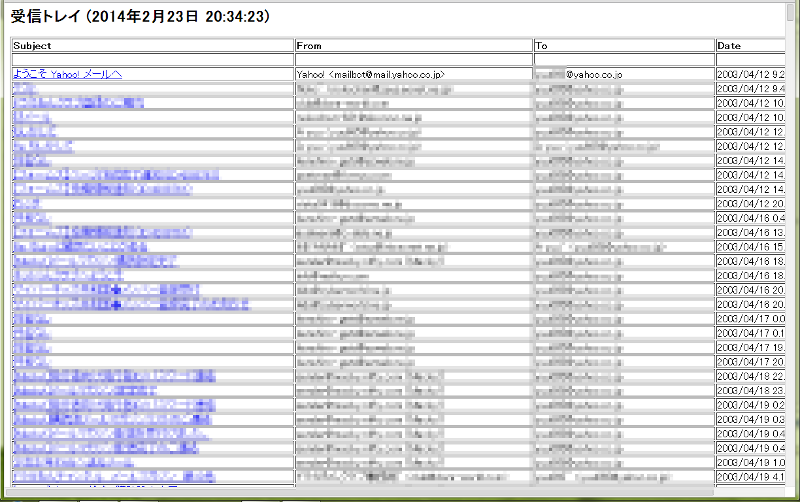
試しに、一番上のリンクを開いてみたら、下記のような感じでした。ちなみに、ファイル名は『20030412-ようこそ Yahoo! メールへ-0.txt』となっていました(なんでコピーライトが2010になってるんだろう? 2003年のメールなのに)

ImportExportToolsは他にも、HTML形式での保存や、emlファイルのインポートなんかもできてしまうので、かなり便利そうです。それより、そもそもThunderbird自体が便利そうですね。今までメールは、Webメールを使っているためブラウザからしかメールチェックはしてませんでしたし、会社のメールもOutlookで利用しているので、Thunderbirdは全く利用したことがなかったのですが、すごいよさそうです。今度から、Thunderbirdを使おうか・・・。

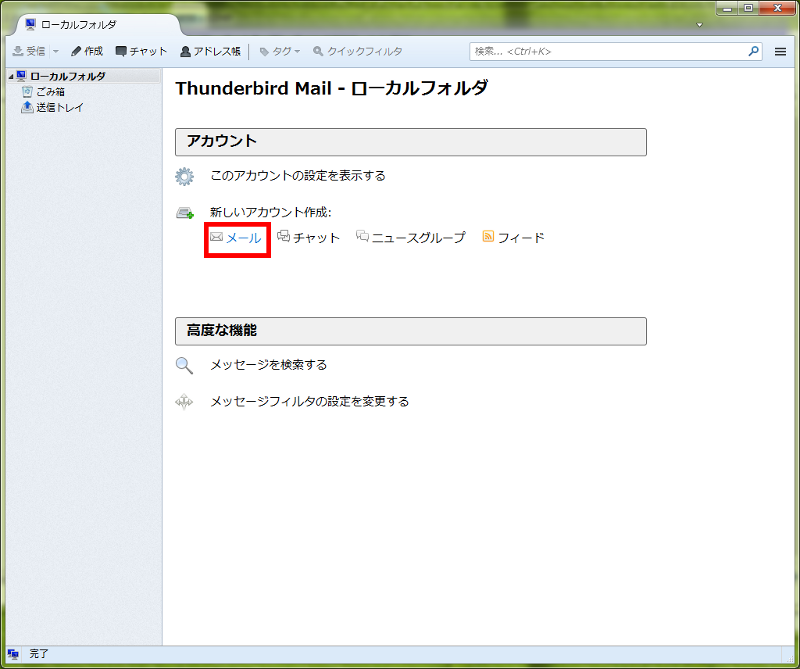
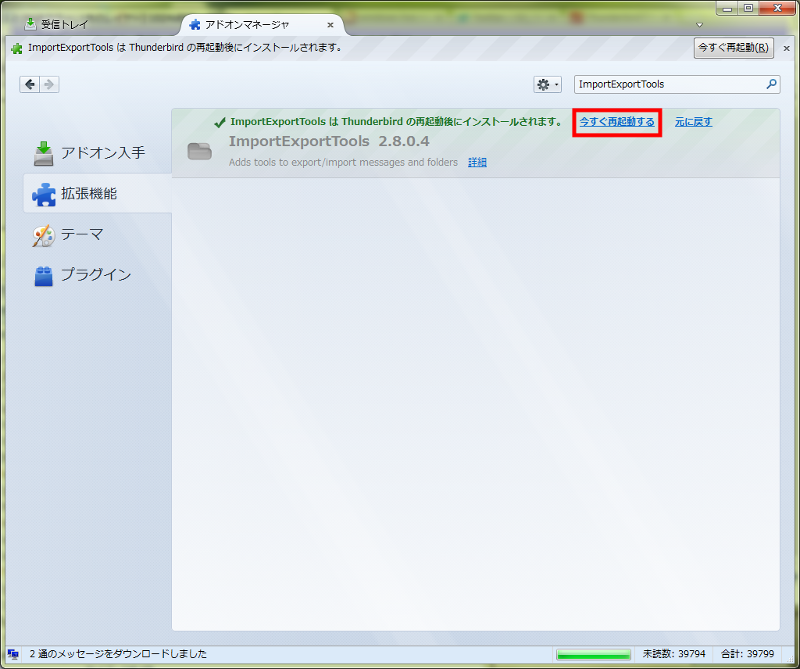
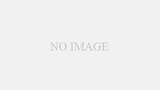
コメント
すごく参考になった。ありがとう。
最初に開設したヤフーのメルアドに迷惑メールが多く来ているので、別のアカウントでその都度転送してました。
他に方法がないか探していたところここにたどり着きました。
手間が省けて大変助かります。
ありがとうございます。
Yahooアカウントの解約にあたり障害だったメールの移管が簡単にできました。とても有用な情報ありがとうございます。
ヤフ-IDをシ-クレットIDにしてる人は、
ひと手間ですね。俺がそうでした。
非常に役にたちました。
このサイトのやり方を参考にしてメール移管がスムーズにいきました。
ありがとうございます。
とても参考になりました!!ありがとうございます!!
ご丁寧な解説ありがとうございました。
2018/07/23 に
「ImportExportTools」のページに行きましたが、ダウンロードのリンクが見つかりませんでした。
本当に参考になりました。
ありがとうございました。
ただ、 “ImportExportTools” ダウンロードは紹介されたページに無かったので、上の方と今後ここを参考にされる方のために見つけておきました。
https://addons.thunderbird.net/ja/thunderbird/addon/importexporttools/